ACTIVIDADES
DEL TEMA 4: GRÁFICOS EN EXCEL
OBJETIVO DE UN BUEN GRÁFICO EXCEL
Un gráfico Excel es una
representación gráfica de ciertos valores que nos permite hacer una
comprobación comparativa de manera visual.
El objetivo a conseguir con los gráficos de Excel será conseguir
que la información mostrada se entienda mejor que los números en sí mismos.
1.
¿Cómo se insertar un gráfico de tipo columnas?
Los gráficos de columnas o
barras son una representación muy sencilla de una o varias series numéricas.
Columnas agrupadas
En las dos siguientes imágenes vemos un gráfico Excel de columnas
sencillo, en el que sólo tenemos una única serie de datos que va a de Enero a
Julio (categorías). Como puedes ver, el gráfico expresa muy bien en vertical
aquellos meses con mayores valores y permite comparar muy fácilmente con el
resto de los meses.
Columnas
agrupadas con varias series
En el siguiente gráfico hemos añadido una serie más (pongamos la del año
anterior) con la que poder comparar dentro de un mes la evolución año a año. En
este caso hemos mantenido los mismos meses. Es muy importante en estos gráficos
de Excel de columnas agrupadas que no pongas muchas series, de lo contrario
conseguirás que el gráfico sea muy difícil de leer.
COMO HACER GRÁFICOS EN EXCEL
Hacer un gráfico en Excel es una tarea muy sencilla. Para ello
no necesitas más que una pequeña tabla con datos como la siguiente:
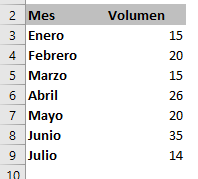
Una vez seleccionado el
rango de la tabla seleccionaremos la pestaña “Insertar” y después iremos al
grupo “Gráficos” donde seleccionaremos uno de los gráficos que nos ofrece Excel
y que hemos explicado anteriormente. Los pasos que debes seguir puedes verlos
en esta imagen:


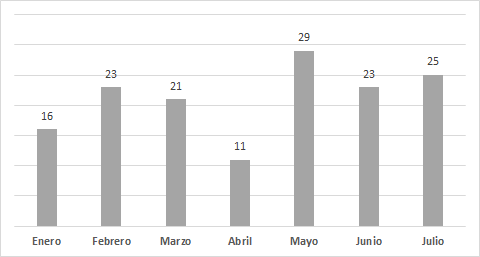
La gran ventaja de crear estos
gráficos en Excel es que se pueden editar muy fácilmente a través de las
opciones del menú y también se puede cambiar el tipo de gráfico de manera muy
sencilla.
EJEMPLO 2
ACTIVIDAD: Abre Excel y en la hoja 1 sigue los pasos aquí
mencionados para realizar el gráfico del ejemplo
1 y el gráfico del ejemplo 2. Al
terminar la actividad cambiar el nombre
de la hoja 1 por “gráfico de barras”. Y guardar el trabajo con el nombre gráficos y tu nombre.
ACTIVIDAD: Abre Excel y en la hoja 1 sigue los pasos aquí
mencionados para realizar el gráfico del ejemplo
1 y el gráfico del ejemplo 2. Al
terminar la actividad cambiar el nombre
de la hoja 1 por “gráfico de barras”. Y guardar el trabajo con el nombre gráficos y tu nombre.

