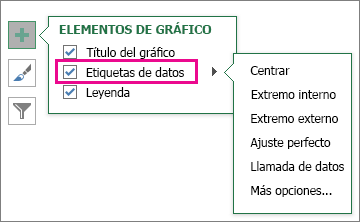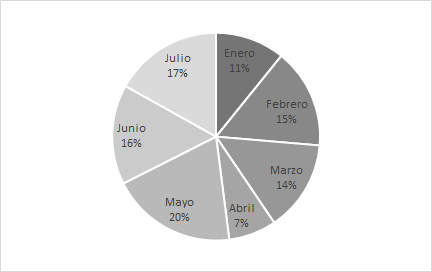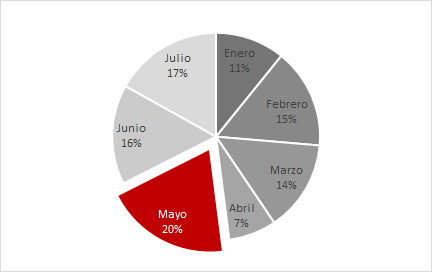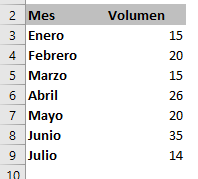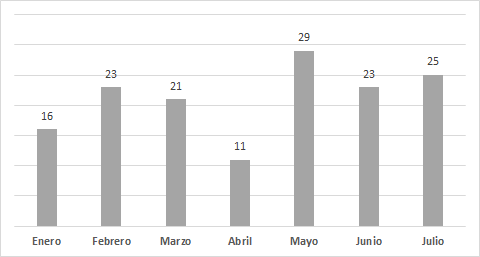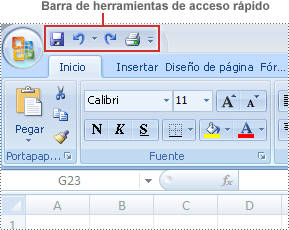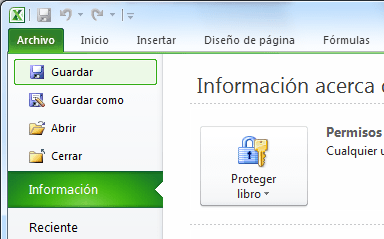Les damos la mas cordial Bienvenida a una nueva forma de información, más rápida y sencilla de hacer un seguimiento de las actividades que se les brinda en la clase de Informática.
En esta página se muestran las actividades (paso a paso) que se llevarán a cabo durante las clases de informática a fin que el alumno este en practica constante en la computadora y por supuesto para que ustedes supervisen y verifiquen las actividades que su hij@ esta realizando en clases.
El programa de este ciclo permitirá que su hijo@ se desenvuelva con éxito en la sociedad de la información, por medio del empleo efectivo de las tecnologías digitales. Será capaz de manejar eficientemente el sistema operativo Windows y los programas que conforman Microsoft Office: Word, Excel y PowerPoint. Dominará, además, el manejo de Internet Explorer y logrará aprovechar todo el potencial que ofrecen los buscadores de Información.
Saludos Cordiales
Maestra de Informática Mary Bernal















 > Etiquetas
de datos.
> Etiquetas
de datos.